Unachotakiwa Kujua
- Fungua: Telezesha kidole chini kutoka pembe za juu kulia za skrini kwenye ukurasa wowote au katika programu yoyote.
- Matumizi: Chagua vidhibiti ili kuwasha/kuzima, au ubofye + ushikilie baadhi ili kupata maelezo/chaguo zilizopanuliwa.
Makala haya yanafafanua jinsi ya kutumia Paneli Kidhibiti kwenye iPad inayotumia iOS 12 au matoleo mapya zaidi.
Jinsi ya Kufungua Paneli Kidhibiti kwenye iPad
Kidirisha kidhibiti kimezunguka kidogo katika masasisho machache ya hivi karibuni, lakini unakifikia kwa kutelezesha kidole chini kutoka kona ya juu kulia ya skrini kwenye ukurasa wowote. Kwenye skrini iliyofungiwa inayoonekana baada ya kuamsha iPad yako, lakini kabla ya kuifungua, mstari wa usawa unaonekana kwenye kona hiyo, chini ya saa na viashiria vya betri.
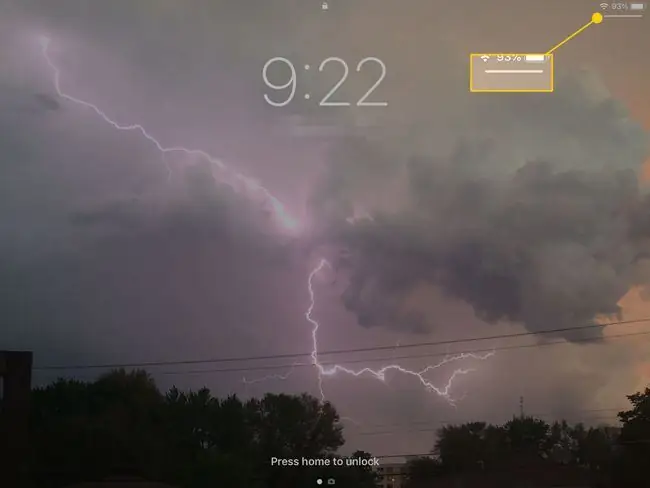
Jinsi ya Kutumia Paneli Kidhibiti
Paneli dhibiti hukuruhusu kufikia kwa haraka mipangilio mbalimbali kama vile Hali ya Ndegeni na vidhibiti vya muziki. Baadhi zitapanuka ikiwa utazigonga na kuzishikilia. Kwa mfano, sehemu ya kwanza inayojumuisha Hali ya Ndege itatoka na kukuonyesha maelezo ya ziada kuhusu kila kitufe kilicho ndani yake. Mwonekano uliopanuliwa hukuruhusu kukagua vidhibiti zaidi kwenye kidirisha.
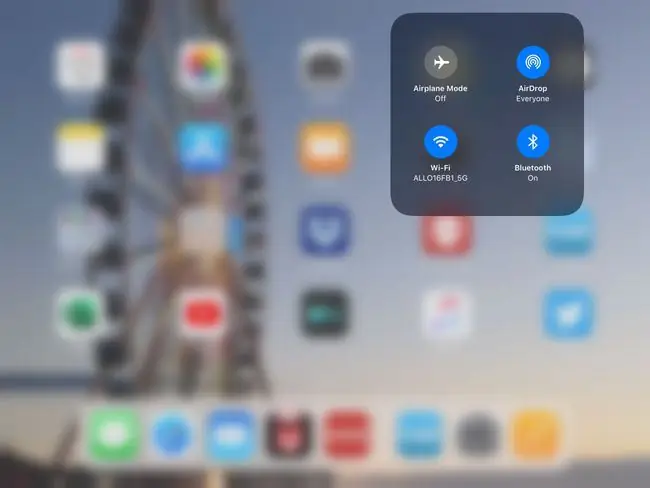
- Hali ya Ndege - Swichi hii huzima mawasiliano yote kwenye iPad, ikiwa ni pamoja na Wi-Fi na muunganisho wa data.
- Mipangilio ya AirDrop - AirDrop ni kipengele kinachofaa kinachokuruhusu kushiriki picha na tovuti kwa haraka na mtu aliye katika chumba kimoja. Unaweza kufikia vipengele vya kushiriki kupitia kitufe cha Kushiriki cha iPad. Katika paneli dhibiti, unaweza kuzima AirDrop, kuiweka ili kupokea maudhui kutoka kwa anwani pekee, au kuiwasha kwa kila mtu.
- Wi-Fi - Ikiwa una iPad iliyo na muunganisho wa data wa 4G, wakati mwingine inaweza kuwa kuudhi kupokea mawimbi dhaifu ya Wi-Fi wakati muunganisho wako wa data ungekuwa mwingi. haraka. Ufikiaji huu rahisi wa kuzima Wi-Fi hukuokoa kutokana na kuwinda kupitia mipangilio yako ya iPad.
- Bluetooth - Bluetooth inaweza kuwaka kupitia chaji yako ukiiacha ikiwashwa kila wakati. Mipangilio hii hukuruhusu kuizima haraka ili kuokoa nishati.
- Vidhibiti vya Muziki - Vidhibiti hivi ni pamoja na uchezaji wa kawaida, vitufe vya kusitisha na kuruka. Ukiweka kidole chako kwenye vidhibiti vya muziki, dirisha lililopanuliwa litakuruhusu kuruka hadi hatua fulani katika wimbo wa sasa, kurekebisha sauti, kushiriki muziki kwenye Apple TV, au kufungua programu ya Muziki.
- Mwangaza - Kurekebisha mwangaza ni njia nzuri ya kuokoa muda wa matumizi ya betri, lakini wakati mwingine unaweza kuipunguza sana ili uweze kuona skrini yako kwa raha. Kituo cha udhibiti hukupa ufikiaji wa haraka wa kitelezi.
- Volume - Njia ya haraka zaidi ya kurekebisha sauti kwenye iPad yako ni kutumia vitufe halisi vya sauti kando ya iPad. Lakini pia unaweza kuingia kwenye kituo cha udhibiti na kukibadilisha humo.
- AirPlay - Kipengele cha AirPlay cha Apple hukuruhusu kutuma sauti na video na kushiriki skrini yako ukitumia kifaa kinachowashwa na AirPlay. Unaweza kutumia AirPlay na Apple TV kutuma video kutoka kwa programu kama vile Netflix au Hulu hadi kwenye TV yako. Inaweza pia kuakisi skrini yako yote ya iPad. Unaweza kuwasha uakisi wa skrini kwa kidhibiti hiki.
- Mwelekeo wa Kufunga - Uwezo wa iPad kujielekeza kiotomatiki ni mzuri isipokuwa umeishikilia kwa pembe inayofaa ambapo inataka kugeuza uelekeo wakati hutaki. badiliko. Kitufe hiki kitasuluhisha tatizo hilo.
- Komesha - Je, unahitaji kuondoa sauti kwenye iPad yako haraka? Kitufe cha kunyamazisha kitafanya ujanja.
- Usisumbue - Kipengele kingine muhimu zaidi kwa simu, Usinisumbue bado kinaweza kukusaidia ukipokea simu nyingi za Facetime.
- Kipima saa/Saa - Kitufe hiki hufungua programu ya Saa, ambapo unaweza kuweka kipima muda au kengele, au kuendeshea kipima saa.
- Kamera - Ikiwa wakati fulani unapapasa kujaribu kukumbuka mahali ulipohamisha aikoni ya Kamera kwenye skrini yako ya kwanza, sasa unaweza kuifikia kwa haraka kwenye Paneli Kidhibiti. Na kama unataka kujipiga picha, shikilia kidole chako kwenye kitufe cha kamera hadi iwashe kamera inayoangalia mbele.






