Unachotakiwa Kujua
- Ikiwa huna nambari ya siri, huwezi kufungua iPad.
- Unaweza kufuta iPad na kuanza upya, kwa hivyo data ikiwa haipo, utaweza kutumia iPad yenyewe tena.
- Ikiwa unajua nambari ya siri lakini iPad imefungwa, subiri hadi iPad ikuruhusu kujaribu tena.
Makala haya yanafafanua nini cha kufanya ikiwa iPad yako imezimwa, labda kwa sababu uliweka nambari ya siri isiyo sahihi mara nyingi sana au kwa sababu umesahau nambari yako ya siri na umeshindwa kuifungua.
Je, unakabiliana na hali hii kwa kutumia iPhone badala ya iPad? Tunayo maagizo kuhusu jinsi ya kurekebisha iPhone wakati umesahau nambari ya siri.
Jinsi ya Kufungua iPad Iliyozimwa
Ukiweka nambari ya siri isiyo sahihi unapojaribu kufungua iPad yako mara nyingi sana mfululizo, iPad yako inaweza kuzimwa. Wakati mwingine, skrini itaonyesha kuwa iPad yako imezimwa. Katika hali nyingine, inaweza kukuuliza ujaribu tena baada ya dakika tano au kukuambia kwamba iPad yako imezimwa kwa siku au miaka mingi (hiyo si kweli; inamaanisha kwamba unapaswa kusubiri kidogo) au kuunganisha kwenye kompyuta yako.
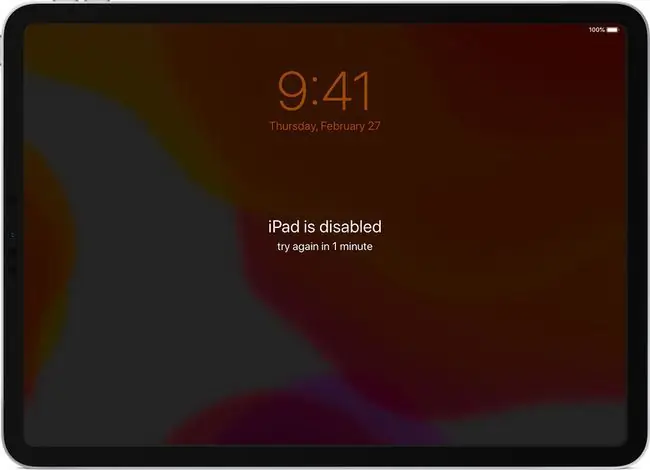
Apple huzima iPad yako kwa sababu nambari ya siri ni njia ya usalama. Ukiingiza nenosiri lisilo sahihi mara nyingi sana, iPad yako inadhani kuwa lazima usiwe mmiliki na kwamba hili ni jaribio la kuingia ndani. Kuzima kwa muda iPad kutakomesha hilo.
Ikiwa bado unajua nambari ya siri sahihi na umeingiza kitu kibaya, tatizo ni rahisi kutatua: Subiri dakika chache. Mara tu ujumbe uliozimwa unapotoweka kutoka kwa skrini, jaribu kuufungua tena na, ikiwa unatumia nambari ya siri sahihi, itafanya kazi, na utarudi kutumia iPad yako.
Jinsi ya Kufungua iPad Bila Nambari ya siri
Changamoto kubwa zaidi ni kufungua iPad wakati hujui nambari ya siri au umeisahau. Katika hali hiyo, kuna habari mbaya: chaguo lako pekee ni kuweka iPad yako katika Hali ya Urejeshaji, kufuta kabisa data kutoka kwa iPad yako, na kuiweka upya. Tunatumahi, una nakala ya hivi majuzi ya data yako na unaweza kuirejesha kwenye iPad yako.
Hivi ndivyo jinsi ya kuweka upya iPad iliyotoka nayo kiwandani bila nambari ya siri:
-
Hakikisha iPad yako haijaunganishwa kwenye kompyuta kwa kutumia kebo au kupitia Wi-Fi.
Unaweza pia kufuta iPad yako na kuirejesha ukitumia iCloud.
-
Zima iPad yako. Jinsi ya kufanya hili inategemea mtindo ulio nao:
- iPad zilizo na Kitambulisho cha Uso: Bonyeza na ushikilie kitufe cha Juu na ama kitufe cha sauti.
- iPad zisizo na Kitambulisho cha Uso: Bonyeza na ushikilie kitufe cha Juu.
Kitelezi cha Slaidi hadi Kuzima kinaonekana; acha vitufe na usogeze kitelezi.
-
Tena, hatua inayofuata inategemea ni kielelezo gani ulicho nacho:
- iPad zilizo na Kitambulisho cha Uso : Kwa kutumia kebo, unganisha iPad yako kwenye kompyuta yako huku ukishikilia kitufe cha Juu.
- iPad zisizo na Kitambulisho cha Uso: Kwa kutumia kebo, unganisha iPad yako kwenye kompyuta huku ukishikilia kitufe cha Mwanzo.

Image 
Image -
Ikiwa iPad yako itawashwa kama kawaida, hujaifanya vyema na unahitaji kujaribu hatua ya 2 na 3 tena.
Hata hivyo, Ukiona skrini ya Hali ya Urejeshi-aikoni ya kompyuta yenye kebo inayoielekeza-uko tayari kuendelea. (tazama picha hapo juu)
-
Kwenye Mac au Kompyuta yako, unahitaji kufuata hatua za skrini ili Kurejesha iPad yako.
- macOS Catalina (10.15) au toleo jipya zaidi: Fungua dirisha jipya la Finder na ubofye iPad yako kwenye upau wa kando wa kushoto.
- macOS 10.14 au matoleo ya awali, au Windows: Fungua iTunes na ubofye aikoni ya iPad kwenye kona ya juu kushoto.
-
Bofya Rejesha. Inafuta iPad yako na kuirejesha kwa mipangilio ya kiwandani. Bofya madirisha ibukizi yoyote kwenye skrini ili kuendelea.

Image - Ipad yako inapofutwa, utapitia hatua za kawaida za usanidi.
-
Ikiwa una nakala ya hivi majuzi ya data yako ambayo ungependa kutumia, ukifika kwenye skrini kuhusu kusanidi iPad yako, chagua Rejesha kutoka kwa Hifadhi Nakala.
Pata maelezo zaidi kuhusu kurejesha iPad kutoka kwa chelezo.






