Cha Kujua
- Katika Mwalimu wa Slaidi: Tazama > Mwalimu wa Slaidi > Chagua mpangilio. Chini ya Slide Master, chagua Fonti > Chagua fonti > Funga Muonekano Mkuu..
- Ili kubadilisha fonti duniani kote: Fungua Badilisha Fonti > Badilisha. Chagua fonti mpya chini ya Na, na ubonyeze Badilisha.
Makala haya yanafafanua jinsi ya kubadilisha fonti zote kwenye wasilisho lako la PowerPoint mara moja. Maagizo yanayofuata yanafanya kazi kwa PowerPoint 2019, 2016, PowerPoint kwa Microsoft 365, na PowerPoint kwa Mac.
Kubadilisha Fonti kwenye Udhibiti wa Slaidi katika PowerPoint 2019, 2016, na PowerPoint ya Microsoft 365
Njia rahisi zaidi ya kubadilisha fonti kwenye wasilisho la PowerPoint kulingana na kiolezo ni kubadilisha wasilisho katika mwonekano wa Slaidi Mkuu.
-
Onyesho lako la PowerPoint likiwa limefunguliwa, chagua kichupo cha Tazama na uchague Slide Master..

Image - Chagua bwana wa slaidi au mpangilio kutoka kwa vijipicha kwenye kidirisha cha kushoto. Bofya maandishi ya kichwa au maandishi ya mwili unayotaka kubadilisha kwenye kipanga slaidi.
-
Bofya Fonti kwenye kichupo cha Mwalimu wa Slaidi..

Image - Chagua fonti kwenye orodha ambayo ungependa kutumia kwa wasilisho.
-
Rudia mchakato huu kwa fonti zingine zozote kwenye kidhibiti slaidi unachotaka kubadilisha.
-
Ukimaliza, bofya Funga Muonekano Mkuu. PowerPoint inarudi kwa mwonekano wa awali, na mabadiliko yako yanapaswa kutekelezwa.

Image
Mstari wa Chini
Unapotumia kiolezo, maandishi unayoandika kuchukua nafasi ya maandishi ya kishika nafasi yanasalia katika fonti ambayo kiolezo kinabainisha. Hiyo ni sawa ikiwa unapenda fonti, lakini ikiwa una mwonekano tofauti akilini, unaweza kubadilisha fonti za violezo kwa urahisi katika uwasilishaji. Ikiwa umeongeza vizuizi vya maandishi kwenye wasilisho lako ambavyo si sehemu ya kiolezo, unaweza kubadilisha fonti hizo duniani kote.
Kubadilisha Fonti katika Visanduku vya Maandishi Vilivyoongezwa
Ingawa kutumia Mwalimu wa Slaidi kuchukua nafasi ya mada na maandishi yote ya mwili ambayo yameonyeshwa kiolezo ni rahisi, haiathiri visanduku vyovyote vya maandishi ambavyo umeongeza kando kwenye wasilisho lako. Ikiwa fonti unazotaka kubadilisha si sehemu ya slaidi iliyoonyeshwa, unaweza kubadilisha fonti moja kwa nyingine katika visanduku hivi vya maandishi vilivyoongezwa kote ulimwenguni. Chaguo hili la kukokotoa huja vyema unapochanganya slaidi kutoka kwa mawasilisho tofauti yanayotumia fonti tofauti, na unataka zote zifanane.
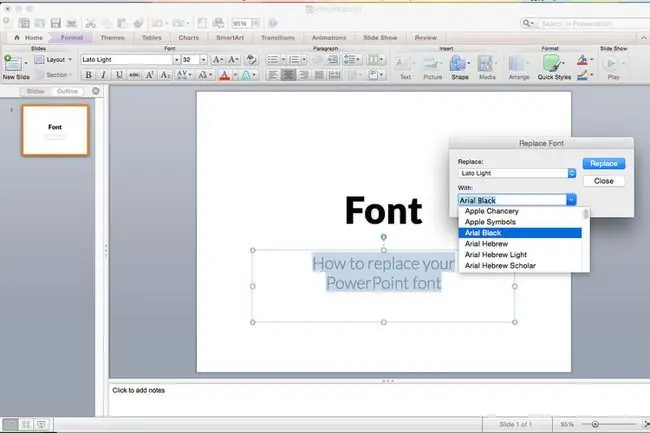
Kubadilisha Fonti Binafsi Ulimwenguni kote
PowerPoint ina kipengele cha Badilisha Fonti kinachokuruhusu kufanya mabadiliko ya kimataifa kwa utokeaji wote wa fonti inayotumiwa katika wasilisho kwa wakati mmoja.
-
Fungua kisanduku cha mazungumzo cha Badilisha Fonti.
- Katika PowerPoint 2019 na PowerPoint ya Microsoft 365, bonyeza kishale karibu na Badilisha na uchague Badilisha Fonti.
- Katika PowerPoint 2016, chagua Umbiza kwenye upau wa menyu kisha uchague Badilisha Fonti katika menyu kunjuzi.
- Kwenye Badilisha Fonti kisanduku cha mazungumzo, chini ya Badilisha kichwa, chagua fonti unayotaka kubadilisha kutoka kwenye orodha kunjuzi. ya fonti katika wasilisho.
-
Chini ya Pamoja na kichwa, chagua fonti mpya ya wasilisho.
-
Bofya kitufe cha Badilisha. Maandishi yote yaliyoongezwa kwenye wasilisho ambayo yalitumia fonti asili sasa yanaonekana katika chaguo lako jipya la fonti.

Image - Rudia mchakato ikiwa wasilisho lako lina fonti ya pili ambayo ungependa kubadilisha.
Taipografia badala
Fonti zote hazijaundwa sawa. Fonti ya Arial ya pointi 24 ni tofauti na fonti ya Mkono ya Barbara yenye pointi 24, kwa mfano. Upana wa herufi na urefu wa mstari hutofautiana hata wakati ukubwa wa nukta ni sawa.






