Unachotakiwa Kujua
- Telezesha kidole kushoto kwenda kulia kwenye iPhone au iPad Nyumbani skrini ili kufungua skrini ya utafutaji ya Spotlight.
- Ingiza neno la utafutaji katika sehemu ya utafutaji juu ya skrini na uchague kutoka kwa matokeo.
- Skrini pia ina vipengele vingine muhimu kwa utafutaji, kama vile hali ya hewa, kalenda, ramani na habari.
Makala haya yanafafanua jinsi ya kutumia kipengele cha Utafutaji Ulioangaziwa kwenye iPhone au iPad yako. Maelezo haya yanatumika kwa vifaa vinavyotumia iOS 8 na matoleo mapya zaidi.
Jinsi ya Kufungua Spotlight Spotlight
Badala ya kuwinda ukurasa baada ya ukurasa wa programu, tumia kipengele cha utafutaji cha iPad ili kupata vitu. Spotlight Search hutafuta kifaa chako chote cha iOS ikijumuisha mkusanyiko wako wa filamu, muziki, anwani na barua pepe, na hutafuta nje ya iPad yako ili kuleta matokeo kutoka kwa wavuti na App Store.
Fungua Utafutaji Ulioangaziwa kwa kutelezesha kidole kushoto kwenda kulia kwenye ukurasa wa kwanza wa Skrini ya kwanza. Ikiwa unatumia iOS 9 au matoleo ya awali, telezesha kidole kutoka juu kwenda chini ili kufungua skrini ya utafutaji.
Ili kufungua Utafutaji Ulioangaziwa, kwa kawaida ni lazima uwe kwenye Skrini ya kwanza na si katika programu. Utafutaji wa Spotlight unapatikana katika Safari katika iOS 8 na matoleo mapya zaidi.
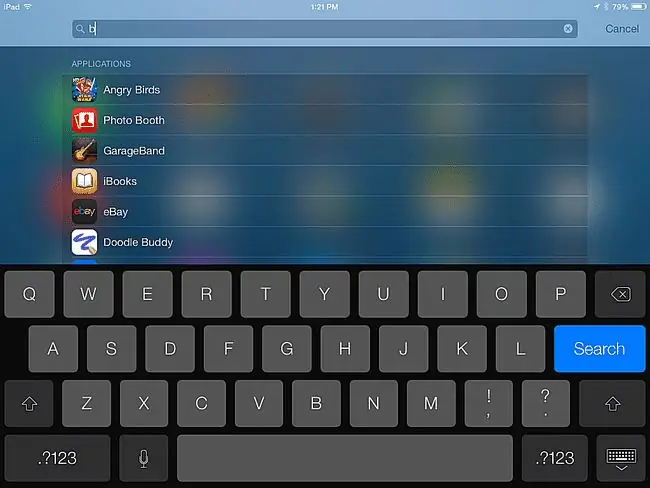
Skrini ya Spotlight Search unayoona ina upau wa kutafutia juu. Inaweza pia kuwa na maudhui mengine hadi uitumie kutafuta, kama vile Mapendekezo ya Programu ya Siri, Hali ya hewa, matukio ya Kalenda na chaguo nyingine nyingi, ambazo unaweza kuwezesha au kuzima katika Mipangilio > Siri & Tafuta
Jinsi ya Kutumia Utafutaji Mahiri
Fungua skrini ya Utafutaji Ulioangaziwa na uanze kuandika jina la programu katika sehemu ya utafutaji. Ikoni ya programu inaonekana kwenye skrini. Iguse moja kwa moja kutoka kwa matokeo ili kuifungua.
Unapoangazia Utafutaji kwenye kipindi cha televisheni, matokeo huonyesha ni vipindi vipi vinavyopatikana kwenye Netflix, Hulu au iTunes. Pia utapata orodha za waigizaji, michezo, tovuti na matokeo mengine yanayohusiana na kipindi mahususi unachochagua.
Kipengele hiki kinaweza pia kukuokoa wakati wa kuvinjari maktaba ya nyimbo ya kifaa chako. Badala ya kufungua programu ya Muziki na kuvinjari orodha ndefu ya bidhaa fulani, fungua Utafutaji Ulioangaziwa na uanze kuandika jina la wimbo au bendi. Matokeo ya utafutaji hupungua kwa haraka, na kugonga jina huzindua wimbo katika programu ya Muziki.
Unaweza pia kutafuta biashara zilizo karibu kama vile mikahawa. Kwa mfano, ukiandika "gesi" katika sehemu ya utafutaji, utapata orodha ya vituo vya karibu vya mafuta vyenye umbali na maelekezo ya kuendesha gari.
Unaweza kutafuta chochote kwenye iPad yako ikijumuisha filamu, wawasiliani na barua pepe. Utafutaji wa Spotlight pia unaweza kutafuta ndani ya programu, kwa hivyo unaweza kuona matokeo kutoka kwa programu ya mapishi au kifungu cha maneno kilichohifadhiwa katika Vidokezo au kichakataji maneno cha Kurasa.






