Unachotakiwa Kujua
- Telezesha kidole chini kwenye Skrini ya kwanza au telezesha kidole kushoto kwenda kulia kwenye Skrini ya kwanza hadi upitishe ukurasa wa kwanza wa programu ili kufungua Utafutaji Mahiri.
- Mwambie Siri afungue programu kwa kusema, "Hey Siri, fungua Safari,"
- Buruta programu zinazotumiwa mara kwa mara hadi kwenye gati ili uweze kuzibofya kwenye Skrini ya kwanza.
Makala haya yanafafanua njia kadhaa za kupata programu na kuifungua kwa haraka kwenye iPhone au iPad.
Fungua Programu Haraka Ukitumia Utafutaji Ulioangaziwa
Kufungua programu kwenye iPhone au iPad yako inaonekana rahisi. Wewe tu bomba juu yake, sawa? Tatizo moja kubwa: Unahitaji kujua ni wapi kwanza. Walakini, hii ni shida ambayo hauitaji kutatua. Unaweza kuzindua programu haraka bila kutafuta ukurasa baada ya ukurasa wa aikoni za programu kwa kutumia njia za mkato chache.
Kipengele cha Spotlight Search kina nguvu, lakini watu wengi hawatumii kamwe. Unaweza kuifungua kwa njia mbili: kwa kutelezesha kidole chini kwenye Skrini ya Nyumbani (kuwa mwangalifu usitelezeshe kidole kutoka juu kabisa ya skrini, ambayo inafungua Kituo cha Arifa) au kwa kutelezesha kidole kutoka kushoto kwenda kulia kwenye Skrini ya Nyumbani hadi "usogeze" kupita ukurasa wa kwanza wa aikoni na kuingia katika Utafutaji Uliopanuliwa wa Uangaziaji, na kisha ushushe chini.
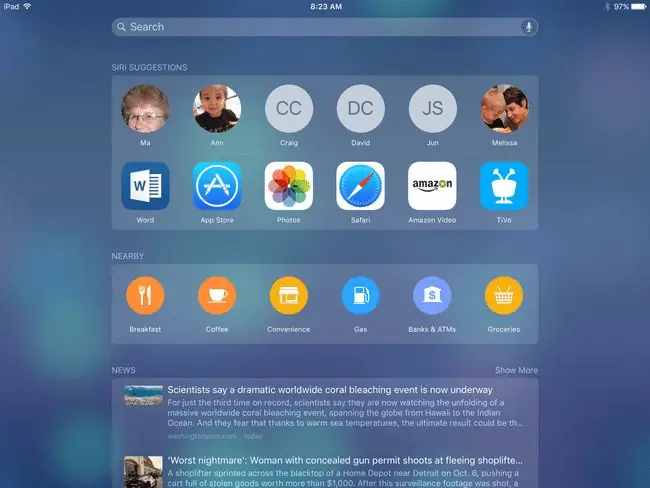
Spotlight Search huonyesha mapendekezo ya programu kiotomatiki kulingana na programu unazotumia mara nyingi na zinazotumiwa hivi majuzi, ili upate unachotafuta mara moja. Ikiwa sivyo, anza kuandika herufi chache za kwanza za jina la programu kwenye kisanduku cha kutafutia na kitaonekana.
Spotlight Search hutafuta kifaa chako chote, kwa hivyo unaweza pia kutafuta anwani, muziki, filamu na vitabu. Hata hufanya utafutaji wa wavuti. Utafutaji wa Spotlight unaweza kuangalia ndani ya programu kwa maelezo, mradi tu programu hizo zitumie kipengele hiki. Kwa hivyo, utafutaji wa filamu unaweza kutoa njia ya mkato kwayo katika programu yako ya Netflix.
Zindua Programu kwa Haraka Kama Sauti Ukitumia Siri
Siri imejaa njia za mkato nzuri ambazo watu wengi hawazitumii kwa sababu hawajui kuzihusu au wanahisi ujinga kidogo kuzungumza na iPhone au iPad zao. Badala ya kutumia muda kutafuta programu, unaweza kumwambia Siri afungue programu, kwa kusema kitu kama, "Zindua Netflix" au "Fungua Safari."
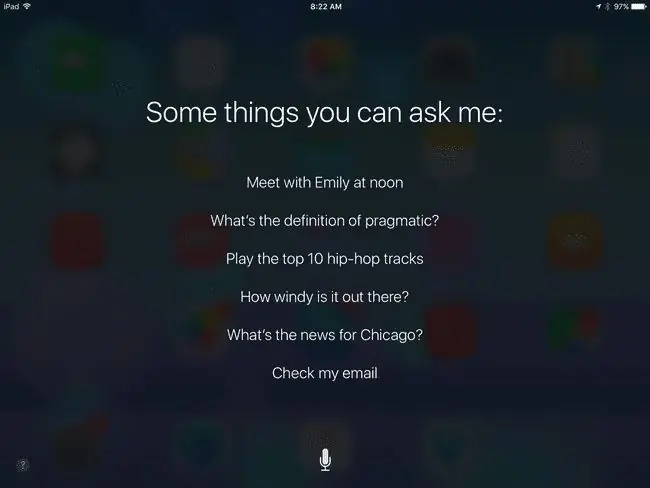
Kwenye vifaa vilivyo na kitufe cha Mwanzo, unaweza kuwezesha Siri kwa kushikilia Kitufe cha Nyumbani. Ikiwa hii haifanyi kazi, washa Siri kwenye Mipangilio yako kwanza. Ikiwa umewasha "Hey Siri" kwenye mipangilio, sema tu, "Hey Siri, fungua Netflix."
Kuna vipengele vingine vingi vizuri vinavyoambatana na Siri, kama vile kujiachia vikumbusho, kuratibu mikutano au kuangalia hali ya hewa nje.
Zindua Programu Kutoka kwenye Gati
Je, ulijua kuwa unaweza kubadilisha programu kwenye kituo chako cha iPhone au iPad? Gati ni sehemu iliyo chini ya Skrini ya Nyumbani inayoonyesha programu sawa bila kujali umewasha skrini gani kwa wakati huo. Kituo hiki kitashikilia programu nne kwenye iPhone na zaidi ya dazeni kwenye baadhi ya iPad. Unaweza kusogeza programu na kuziondoa kwenye gati kwa njia sawa na unavyozisogeza kwenye skrini. Hii inakupa eneo bora la kuweka programu zako zinazotumiwa sana.
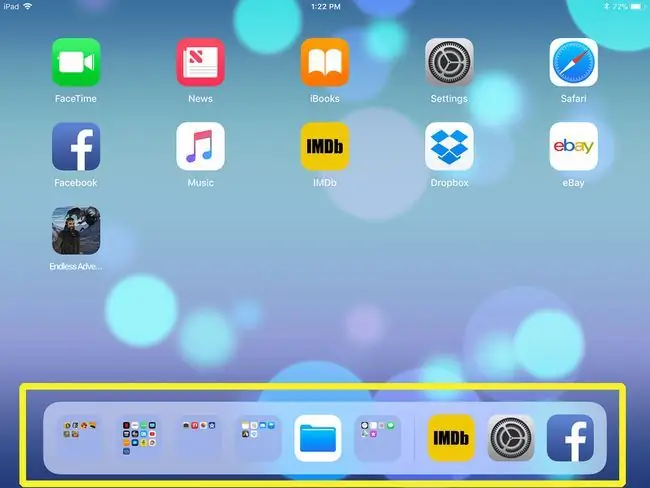
Afadhali zaidi, unaweza kuunda folda na kuisogeza kwenye gati, hivyo kukupa ufikiaji wa haraka kwa idadi kubwa ya programu.
Kwenye iPad, programu zako zilizofunguliwa hivi majuzi zitaonekana kwenye upande wa kulia wa kituo. Hii hukupa njia ya haraka ya kubadili na kurudi kati yao. Unaweza hata kuinua kituo ukiwa ndani ya programu, jambo ambalo hurahisisha kufanya kazi nyingi kwenye iPad yako.






