Mwongozo huu unaeleza jinsi ya kutatua (au kuepuka) matatizo ya kawaida ya muunganisho wa wireless kwenye Apple iPhone na vifaa vingine vya iOS.
Maagizo katika makala haya yanatumika kwa iPhones zilizo na iOS 12 au matoleo mapya zaidi lakini yanapaswa kufanya kazi kwenye matoleo ya awali ya iOS.
Sasisha iOS ili Uboreshe Muunganisho wa Wi-Fi
Wamiliki wa iPhone wamelalamika kuhusu matatizo ya muunganisho wa Wi-Fi tangu mabishano maarufu ya iPhone 4 death grip. Apple hutoa suluhu kwa tatizo la muunganisho kupitia marekebisho kwa firmware ya simu. Sakinisha toleo jipya la iOS ikiwa inapatikana wakati unakumbana na matatizo ya muunganisho wa Wi-Fi kwenye iPhone yako.
Ili kuangalia toleo na kuboresha iOS, nenda kwa Mipangilio > Jumla > Sasisho la Programu.
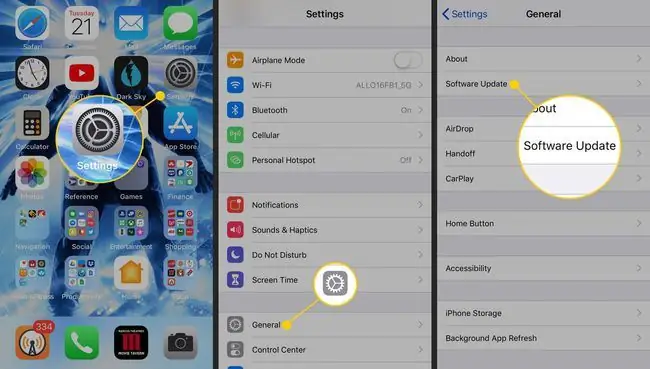
Zima LTE
Apple imeongeza uwezo wa LTE kwenye iPhone ikianza na iPhone 5. LTE huruhusu kifaa kutuma na kupokea data kupitia miunganisho ya simu za mkononi haraka zaidi kuliko itifaki za zamani za mtandao. Hizi ni baadhi ya hasara za LTE:
- LTE huzalisha muingiliano wa redio unaosababisha iPhone kukatiza mawimbi ya televisheni za kidijitali na vifaa vingine vya kielektroniki vya nyumbani.
- LTE hupunguza muda wa matumizi ya betri katika baadhi ya maeneo.
- Uhamisho wa kasi wa juu wa LTE hutumia kiasi kikubwa cha data na huenda ukakusababishia kuzidi kipimo cha data kwenye mpango wako wa huduma.
Kuacha manufaa ya kasi ili kurudisha nyuma kwa kuepuka matatizo haya kunaweza kuwa suluhisho la manufaa. Ili kubadilisha mipangilio ya mtandao wako katika iOS, fungua Mipangilio na uende kwenye Mkono wa Simu > Chaguo za Data ya Simu ya Mkononi.
Sahau Mtandao wa Wi-Fi
Apple iOS inaweza kuunganisha kiotomatiki kwenye mitandao ambayo umeunganisha hapo awali. Kipengele hiki kinafaa kwa mtandao wa nyumbani lakini kinaweza kuwa kisichofaa katika maeneo ya umma. iOS ina kipengele cha Sahau Mtandao Huu ambacho huzuia kifaa kuunganishwa kiotomatiki kwa mitandao fulani.
Ili kuzima muunganisho otomatiki wa mtandao, nenda kwa Mipangilio > Wi-Fi na uchague Maelezo (i) ikoni ya mtandao husika, kisha chagua Sahau Mtandao Huu.
Unaweza tu kusahau mtandao ambao kifaa kimeunganishwa kwa sasa.
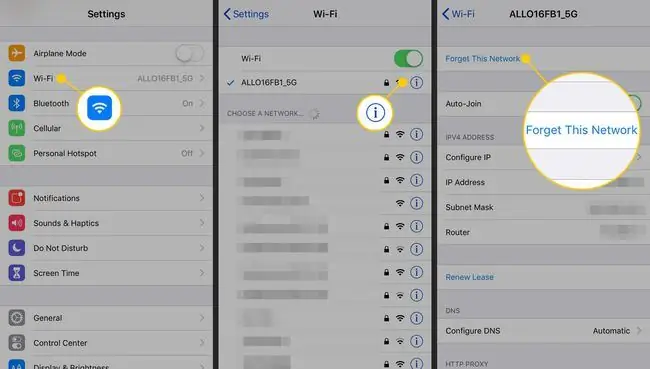
Weka Upya Mipangilio ya Mtandao
Ikiwa iPhone ina shida kuunganisha kwenye mtandao, msimamizi anaweza kuwa amebadilisha mipangilio ya usanidi wa mtandao hivi majuzi. IPhone hukumbuka mipangilio kama vile chaguo za usalama zisizotumia waya ilizotumia awali kwa Wi-Fi, VPN na aina zingine za muunganisho.
Ili kutatua tatizo hili, sasisha mipangilio ya mtandao mahususi kwenye simu ili ilingane na usanidi mpya wa mtandao. Ikiwa miunganisho ya mtandao bado haifanyi kazi vizuri, iPhone hutoa chaguo la kufuta mipangilio ya mtandao ya simu na kuanza na usanidi mpya.
Ili kuweka upya mipangilio ya mtandao wa iOS, nenda kwa Mipangilio > Jumla > Weka upya na chagua Weka Upya Mipangilio ya Mtandao.
Weka upya mitandao isiyotumia waya unayotaka kuunganisha baada ya mipangilio ya mtandao kuwekwa upya.
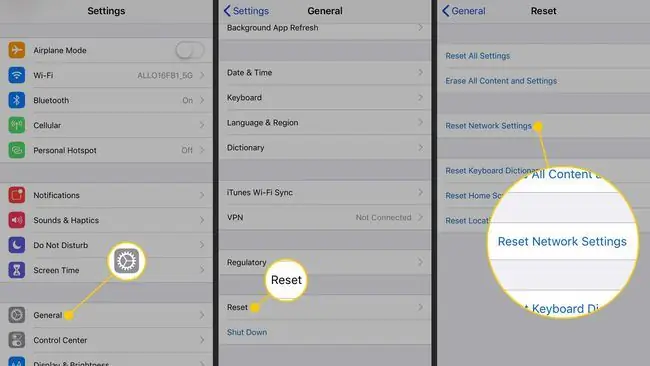
Zima Bluetooth Wakati Huitumii
Bluetooth huunganisha iPhone au iPad yako kwenye kibodi isiyotumia waya, kipanya au kifaa kingine cha pembeni. Programu chache za wahusika wengine pia huwezesha uhamishaji wa faili za Bluetooth kati ya vifaa vya iOS. Isipokuwa katika hali hizi maalum, hata hivyo, kuweka Bluetooth imewashwa huleta hatari fulani za usalama na hupunguza maisha ya betri.
Ili kuzima Bluetooth kwenye iOS, nenda kwenye Mipangilio > Bluetooth na uzime Bluetoothkugeuza swichi. Au, ili kuzima Bluetooth kwenye Kituo cha Kudhibiti cha iPhone, telezesha kidole juu kutoka sehemu ya chini ya skrini na uguse aikoni ya Bluetooth.






