Unachotakiwa Kujua
- Weka vipokea sauti vyako vya Bluetooth vinavyobanwa kichwani katika hali ya kuoanisha. Kwenye TV yako, nenda kwenye Mipangilio > Vidhibiti na Vifaa > Bluetooth..
- Ili kubadilisha kati ya Apple TV na sauti ya vipokea sauti vinavyobanwa kichwani, nenda kwenye skrini ya kwanza na ubonyeze Cheza/Sitisha kwenye Kidhibiti cha Mbali cha Siri.
- Ili kubatilisha uoanishaji wa vipokea sauti vinavyobanwa kichwani, rudi kwenye skrini ya mipangilio ya Bluetooth, chagua vipokea sauti vyako vinavyobanwa kichwani, kisha uchague Batilisha uoanishaji..
Makala haya yanafafanua jinsi ya kuunganisha vipokea sauti vinavyobanwa kichwani vya Bluetooth kwenye Apple TV. Vidokezo vinatumika kwa miundo ya Apple TV iliyo na tvOS 9 au juu na takriban vipokea sauti vyote vya Bluetooth vinavyobanwa kichwani.
Jinsi ya Kuunganisha Vipokea sauti vya Bluetooth kwenye Apple TV
Ili kuunganisha aina nyingine yoyote ya vipokea sauti vinavyobanwa kichwani vya Bluetooth kwenye Apple TV, fuata hatua hizi:
-
Washa vipokea sauti vyako vya Bluetooth na uziweke katika hali ya kuoanisha.
Jinsi unavyoweka hali ya kuoanisha kunaweza kutofautiana kulingana na vipokea sauti vyako vinavyobanwa kichwani. Angalia mwongozo. Pia hakikisha kwamba vipokea sauti vyako vinavyobanwa kichwani vina muda mzuri wa matumizi ya betri.
-
Kwenye Apple TV, bofya programu ya Mipangilio.

Image -
Bofya Vidhibiti na Vifaa.

Image -
Bofya Bluetooth.

Image -
Apple TV itatafuta vipokea sauti vinavyobanwa kichwani visivyotumia waya. Baada ya sekunde chache, itaorodhesha zote itazopata.
-
Bofya vipokea sauti vinavyobanwa kichwani unavyotaka kuunganisha kwenye Apple TV.

Image Ikiwa vipokea sauti vyako vya masikioni vinahitaji PIN ili kuoanishwa, weka PIN hiyo sasa.
Kwa nini Utumie Apple TV Yenye Vipokea sauti vya masikioni vya Bluetooth
Kutumia Apple TV yenye mfumo wa sauti unaozingira nyumbani ni vizuri, lakini wakati mwingine unahitaji kutumia Apple TV yako bila kufanya kelele. Unaweza kupendelea kutumia vipokea sauti vinavyobanwa kichwani visivyotumia waya na Apple TV yako ikiwa unataka:
- Tazama TV bila kusumbua wengine (fikiria kukesha ili kutazama filamu au tukio la michezo).
- Kuwa na matumizi makali zaidi ya uchezaji ambayo huleta sauti ya mchezo karibu nawe.
- Tumia programu inayoauni uwekaji sauti kwa kutamka na unahitaji maikrofoni kuzungumza nayo (hii ni kuchukulia kuwa vipokea sauti vyako vya Bluetooth vina maikrofoni).
Mstari wa Chini
Ingawa zinatoa vipengele kadhaa vya hali ya juu sana, kitaalamu AirPod za Apple kimsingi ni vipokea sauti vinavyobanwa kichwani vya Bluetooth. Hiyo inamaanisha kuwa unaweza kuunganisha AirPods na AirPods Pro kwenye Apple TV, pia.
Jinsi ya Kutenganisha Vipokea sauti vya Bluetooth kutoka Apple TV
Je, unahitaji kubatilisha uoanishaji wa vipokea sauti vinavyobanwa kichwani vya Bluetooth kutoka Apple TV? Ni rahisi sana:
- Nenda kwenye Mipangilio > Vidhibiti na Vifaa > Bluetooth..
-
Bofya vipokea sauti vinavyobanwa kichwani unavyotaka kubatilisha uoanishaji.

Image -
Bofya Batilisha uoanishaji wa Kifaa.

Image Unaweza pia kuchagua Kutenganisha Kifaa ikiwa ungependa kutuma sauti kwenye spika au kipaza sauti tofauti, lakini uache kuweka vipokea sauti hivi kwenye Apple TV yako.
-
Kwenye skrini ya uthibitishaji, bofya Batilisha uoanishaji wa Kifaa tena.

Image
Jinsi ya Kubadilisha kwa Haraka Apple TV ya Sauti hadi Vipokea sauti vya Bluetooth
Baada ya kuoanisha vipokea sauti vyako visivyotumia waya kwenye Apple TV, hutaki kulazimika kupitia programu ya Mipangilio kila wakati unapotaka kubadilisha toleo la sauti. Hiyo ni hatua nyingi. Kwa bahati nzuri, si lazima!
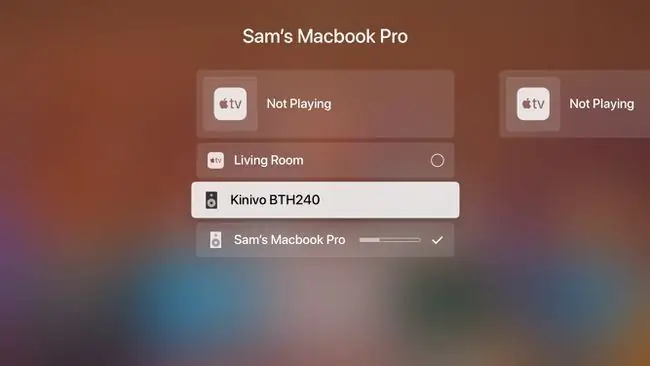
Badala yake, nenda kwenye skrini ya kwanza na ubonyeze kitufe cha Cheza/Sitisha kwenye Kidhibiti cha Mbali cha Siri. Baada ya sekunde chache, skrini itatokea ambayo hukuruhusu kuchagua pato la sauti. Bofya vipokea sauti vyako visivyo na waya na Apple TV itatuma sauti kwao.






