Vichapishaji vya ndani huunganisha kwenye Mac kwa kutumia teknolojia ya Apple AirPrint isiyotumia waya au kwa kebo ya USB. Njia rahisi ya kuongeza kichapishi kwenye Mac yako ni kununua kichapishi kinachooana na AirPrint. Printa zinazooana na AirPrint huunganisha kiotomatiki kwenye mtandao na huhitaji karibu usanidi. Iwapo hati au ufungashaji wa kichapishi chako unasema kuwa inaendana na AirPrint, inaweza kufanya kazi na Mac yako.
Sio vichapishi vyote vya USB vinavyooana na Mac. Angalia hati ili kuthibitisha printa yako inaoana. Ikiwa ndivyo, pia huunganishwa na Mac kiotomatiki, ingawa usanidi unahitaji hatua kadhaa za ziada.
Maelezo katika makala haya yanatumika kwa Mac zilizo na MacOS Catalina (10.15) kupitia OS X Mavericks (10.9).
Ongeza Printa Inayooana na AirPrint kwenye Mac
Huhitaji kuweka mipangilio ikiwa kichapishi kinachooana na AirPrint kimeunganishwa kwenye mtandao sawa wa Wi-Fi na Mac yako.

Ili kujua kama kichapishi chako kimeunganishwa kwenye Mac yako kupitia AirPrint, washa kichapishi, fungua hati kwenye Mac na uchague Faili > Chapisha kutoka kwa upau wa menyu. Ikiwa jina la kichapishi litaonekana karibu na Printer, huhitaji kufanya kazi yoyote zaidi.
Jinsi ya Kuongeza Kichapishi kwenye Mac
Ikiwa jina la kichapishi halionekani karibu na Printa, unahitaji kuongeza kichapishi kwenye Mac. Bofya kishale katika sehemu ya Printer na uchague Ongeza Printer.
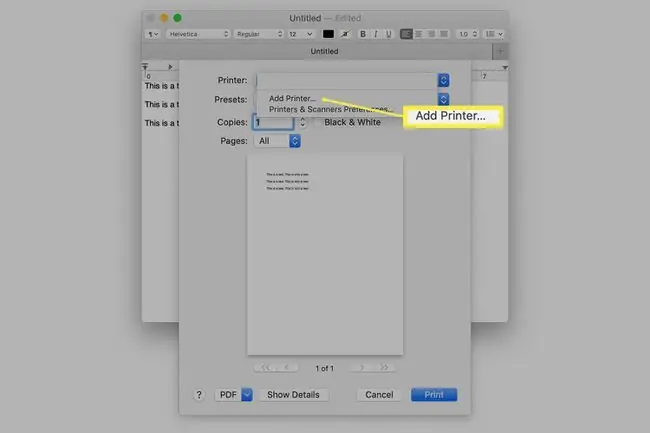
Chagua kichapishi chako kutoka kwa orodha ya vichapishi ambavyo Mac inaweza kuona, kisha ubofye Ongeza.
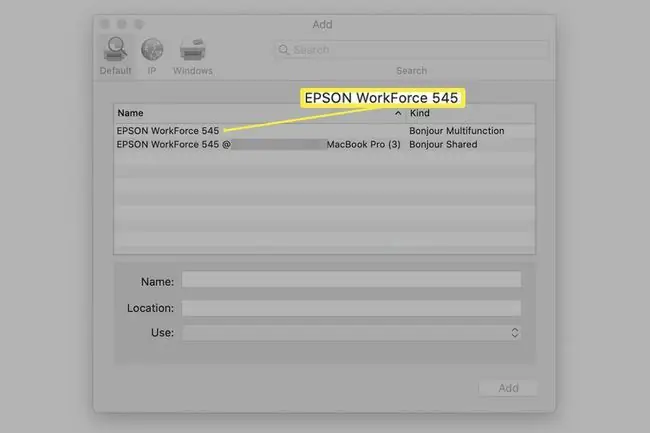
Mfumo wa usaidizi wa kichapishi cha Mac ni thabiti. Ikiwa una kichapishi cha AirPrint, huhitaji kuangalia masasisho ya mfumo. OS X na macOS huja na viendeshi vingi vya printa vya wahusika wengine. Apple inajumuisha kiotomatiki masasisho ya viendeshaji vya kichapishi katika huduma yake ya kusasisha programu.
Kwa sababu mfumo wa uendeshaji unajumuisha viendeshi vingi vya kichapishi watumiaji wa Mac wanahitaji, usisakinishe viendeshi vyovyote vilivyokuja na kichapishi. Watengenezaji wengi wa vichapishi hutaja hii katika mwongozo wao wa usakinishaji. Hata hivyo, ikiwa umezoea kusakinisha viendeshi vya vifaa vya pembeni, unaweza kusakinisha viendeshi vilivyopitwa na wakati kimakosa.
Ongeza Kichapishi cha USB kwenye Mac
Vichapishaji vya USB vinavyooana ni karibu rahisi kusakinisha kwenye Mac kama vichapishi vya AirPrint.
- Sasisha programu kwenye Mac yako ili Mac iwe na viendeshi vya vichapishi vya hivi majuzi zaidi vinavyopatikana.
- Pakia kichapishi kwa karatasi na wino au tona na uiunganishe kwenye Mac. Kisha, washa kichapishi.
- Unganisha kichapishi kwenye Mac kwa kutumia kebo ya USB iliyokuja na kichapishi.
- Pakua programu yoyote mpya ambayo printa inaomba na uisakinishe. Hutapokea ujumbe huu ikiwa hakuna programu mpya inayohitajika.
- Fuata maagizo kwenye skrini ili ukamilishe kusasisha programu. Unaweza kuelekezwa kuanzisha upya Mac.
-
Jaribu kuwa kichapishi kimeambatishwa kwa kutumia njia ile ile inayotumika kujaribu vichapishi vya AirPrint. Fungua hati na uchague Faili > Chapisha Unapaswa kuona jina la kichapishi kwenye sehemu iliyo karibu na Printer Ikiwa sivyo, chagua Ongeza Printer na uchague kichapishi kutoka kwenye orodha ya vichapishi vinavyopatikana.
Hatua hizi rahisi zina vichapishaji vingi vinavyofanya kazi kwa muda mfupi, lakini mara kwa mara usakinishaji wa kichapishi kiotomatiki haufanyi kazi. Ukikumbana na matatizo, sakinisha kichapishi wewe mwenyewe. Mac hutambua kichapishi chochote kinachooana unachounganisha. Hata hivyo, unaweza kulazimika kuiongeza katika Mapendeleo ya Mfumo ya Vichapishaji na Vichanganuzi, hasa ikiwa kichapishi ni cha zamani.






