Unachotakiwa Kujua
- Njia rahisi zaidi: Imechapishwa kwenye sehemu ya chini ya kompyuta ndogo.
- Vinginevyo, nenda kwenye Menu ya Apple > Kuhusu Mac Hii, kumbuka kitambulishi cha mfano, na uangalie kwenye tovuti ya usaidizi ya Apple.
- Unatumia nambari ya mfano ili kuangalia uoanifu na programu, vifuasi na uboreshaji wa maunzi.
Nambari ya modeli ya MacBook yako iko kwenye kifungashio ambacho kompyuta ndogo iliingia, lakini una njia zingine za kupata maelezo ikiwa hukuihifadhi. Hapa kuna jinsi-na kwa nini-kupata nambari ya mfano ya MacBook yako
Mahali pa Kupata Nambari ya Mfano kwenye MacBook
Jambo la kwanza na rahisi kujaribu ni kuangalia kompyuta yenyewe. Geuza MacBook yako juu; nambari ya mfano iko kwenye maandishi mazuri juu ya kesi. Unaweza kutumia nambari hii kwa hoja nyingi unazohitaji kuuliza kuhusu Mac yako.
Eneo sawa litakuwa na nambari ya ufuatiliaji ya MacBook yako, ambayo inaweza kukupatia maelezo zaidi.
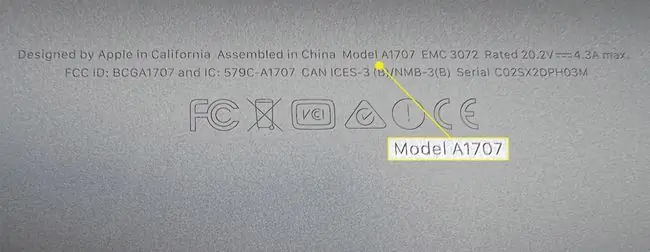
Tumia Kuhusu Mac Hii Kupata Maelezo ya Muundo
Ikiwa unatatizika kuona herufi ndogo kwenye kipochi cha MacBook, unaweza kupata maelezo kwenye Mac yako mahali pengine.
-
Bofya menyu ya Apple katika kona ya juu kushoto ya skrini yako na uchague Kuhusu Mac Hii.

Image -
Kwenye skrini hii, utaona maelezo ya muundo, ambayo yanaonyesha aina ya kompyuta ndogo uliyo nayo (yaani, MacBook, MacBook Pro, au MacBook Air), ukubwa wa skrini na mwaka ambao Apple iliitambulisha. Ikiwa Apple ilitoa mifano mingi mwaka ambao kompyuta yako ilianza, unaweza pia kuona kirekebishaji; kwa mfano, "Katikati ya 2015."

Image Unaweza pia kupata nambari ya ufuatiliaji ya MacBook yako kwenye skrini hii.
-
Taarifa ya aina na mwaka inapaswa kuwa nzuri kama nambari ya mfano ili kupata maelezo unayohitaji kuhusu kompyuta yako. Lakini ukitaka maelezo zaidi, bofya Ripoti ya Mfumo.

Image -
Angalia Kitambulishi cha Muundo kwenye skrini inayofuata.

Image - Sasa, nenda kwenye tovuti ya usaidizi ya Apple ili upate nambari ya mfano. Utaenda kwenye ukurasa tofauti kulingana na kama unamiliki MacBook, MacBook Air, au MacBook Pro.
-
Tafuta Kitambulisho chako cha Mfano kwenye ukurasa huu; chini yake, utaona maingizo chini ya kichwa cha Sehemu ya Nambari.

Image Maingizo ya Nambari za Sehemu sio nambari ya muundo wa MacBook yako, lakini ni mahususi kwa kila aina. Kwa kawaida mafundi hutumia maelezo haya wanapofanya ukarabati.
Kwa nini Ungependa Nambari Yako ya Mfano ya MacBook?
Maelezo ya muundo wa MacBook yako yanaweza kukusaidia kufanya mambo kadhaa. Kwa mfano, ili kuboresha kumbukumbu au hifadhi, ungependa kuhakikisha kuwa unapata RAM au maunzi mengine yanayooana na mashine yako.
Vile vile, unaweza kutaka kuangalia vifuasi vya MacBook yako. Kawaida, utangamano utategemea zaidi toleo la macOS unayoendesha. Lakini kwa bidhaa kama vile vipochi, kibodi za nje, na vitu vingine vya ukubwa mahususi, utataka kuhakikisha kuwa unapata bidhaa sahihi, na kujua maelezo ya muundo wako kunaweza kusaidia.
Unaweza pia kutaka kuona ikiwa bado unahitimu kupata huduma ya udhamini. Katika hali hiyo, nambari ya serial itakuwa ya thamani zaidi kuliko mfano, lakini ikiwa hukumbuki ni muda gani umepita tangu ununue MacBook yako, maelezo haya yatakuonyesha mara moja.
Maswali Yanayoulizwa Mara kwa Mara
Unaunganisha vipi AirPods kwenye Macbook?
Wakati AirPod ziko katika kesi, fungua kifuniko na ubonyeze na ushikilie kitufe cha kuweka hadi iwe nyeupe. Kisha, kwenye MacBook yako, nenda kwenye menyu ya Apple > Mapendeleo ya Mfumo > Bluetooth na uchague AirPods kutoka kwenye orodha.
Unawezaje kuweka upya MacBook Pro kutoka kiwandani?
Ikiwa unatumia MacOS Monterey, nenda kwa Apple Menu > Mapendeleo ya Mfumo > Futa Maudhui Yote na Mipangilio Ikiwa sivyo, zima MacBook yako na uiwashe katika Hali ya Kuokoa Pesa kwa kushikilia Command+R kifaa kinapowashwa. Chagua Huduma ya Diski > Tazama > Onyesha Vifaa Vyote > [ diski yako kuu] > Futa, kisha uondoe Huduma ya Disk ili kurudi kwenye dirisha lililotangulia na uchague Sakinisha upya MacOS
Je, unapigaje picha za skrini kwenye MacBook?
Piga picha ya skrini kwenye MacBook kwa kushikilia chini Shift+Command+3 Tumia Shift+Command+4 au Shift+Command+4+Spacebar ili kupiga picha sehemu tu ya skrini. Picha za skrini huhifadhiwa kwenye eneo-kazi lako kwa chaguomsingi na kupewa jina "Picha ya skrini [tarehe] saa [time].png."
Je, unasafisha vipi kibodi ya MacBook?
Shikilia MacBook yako kwa pembe ya digrii 75 na unyunyize kibodi kwa hewa iliyobanwa. Kisha, zungusha MacBook upande wake wa kulia na unyunyize tena, ukirudia hatua hii upande wa kushoto pia.






